- Documentation Library
- Table of Contents
- MySQL 5.0 Manual
- Table of Contents
- 25.1.4 Connector/ODBC Examples
- 25.1.4.1 Basic Connector/ODBC Application Steps
- 25.1.4.2 Step-by-step Guide to Connecting to a MySQL Database through Connector/ODBC
- 25.1.4.3 Connector/ODBC and Third-Party ODBC Tools
- 25.1.4.4 Using Connector/ODBC with Crystal Reports
- 25.1.4.5 Connector/ODBC Programming Examples
[+/-]
Once you have configured your Connector/ODBC DSN, you can access your MySQL database through any application that supports the ODBC interface, including programming languages and third-party applications. This section contains guides and help on using Connector/ODBC with various ODBC-compatible tools and applications, including Microsoft Word, Microsoft Excel and Adobe/Macromedia ColdFusion.
Connector/ODBC has been tested with the following applications:
| Publisher | Application | Notes |
| Adobe | ColdFusion | Formerly Macromedia ColdFusion |
| Borland | C++ Builder | |
| Builder 4 | ||
| Delphi | ||
| Business Objects | Crystal Reports | |
| Claris | Filemaker Pro | |
| Corel | Paradox | |
| Computer Associates | Visual Objects | Also known as CAVO |
| AllFusion ERwin Data Modeler | ||
| Gupta | Team Developer | Previously known as Centura Team Developer; Gupta SQL/Windows |
| Gensym | G2-ODBC Bridge | |
| Inline | iHTML | |
| Lotus | Notes | Versions 4.5 and 4.6 |
| Microsoft | Access | |
| Excel | ||
| Visio Enterprise | ||
| Visual C++ | ||
| Visual Basic | ||
| ODBC.NET | Using C#, Visual Basic, C++ | |
| FoxPro | ||
| Visual Interdev | ||
| OpenOffice.org | OpenOffice.org | |
| Perl | DBD::ODBC | |
| Pervasive Software | DataJunction | |
| Sambar Technologies | Sambar Server | |
| SPSS | SPSS | |
| SoftVelocity | Clarion | |
| SQLExpress | SQLExpress for Xbase++ | |
| Sun | StarOffice | |
| SunSystems | Vision | |
| Sybase | PowerBuilder | |
| PowerDesigner | ||
| theKompany.com | Data Architect |
If you know of any other applications that work with
Connector/ODBC, please send mail to
<myodbc@lists.mysql.com> about them.
You can use Microsoft Word and Microsoft Excel to access information from a MySQL database using Connector/ODBC. Within Microsoft Word, this facility is most useful when importing data for mailmerge, or for tables and data to be included in reports. Within Microsoft Excel, you can execute queries on your MySQL server and import the data directly into an Excel Worksheet, presenting the data as a series of rows and columns.
With both applications, data is accessed and imported into the application using Microsoft Query , which enables you to execute a query though an ODBC source. You use Microsoft Query to build the SQL statement to be executed, selecting the tables, fields, selection criteria and sort order. For example, to insert information from a table in the World test database into an Excel spreadsheet, using the DSN samples shown in Sección 25.1.3, “Connector/ODBC Configuration”:
Create a new Worksheet.
From the
Datamenu, chooseImport External Data, and then selectNew Database Query.-
Microsoft Query will start. First, you need to choose the data source, by selecting an existing Data Source Name.
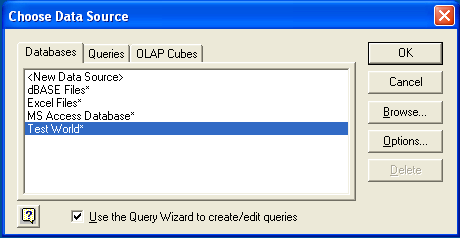
-
Within the
Query Wizard, you must choose the columns that you want to import. The list of tables available to the user configured through the DSN is shown on the left, the columns that will be added to your query are shown on the right. The columns you choose are equivalent to those in the first section of aSELECTquery. Click Next to continue.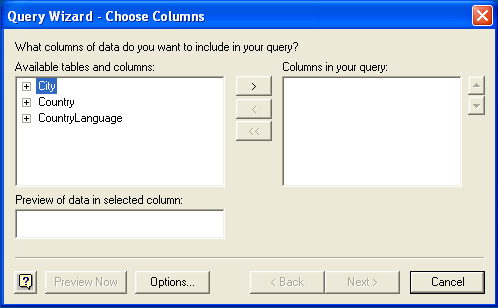
-
You can filter rows from the query (the equivalent of a
WHEREclause) using theFilter Datadialog. Click Next to continue.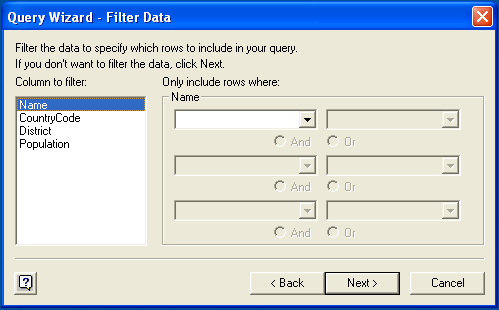
-
Select an (optional) sort order for the data. This is equivalent to using a
ORDER BYclause in your SQL query. You can select up to three fields for sorting the information returned by the query. Click Next to continue.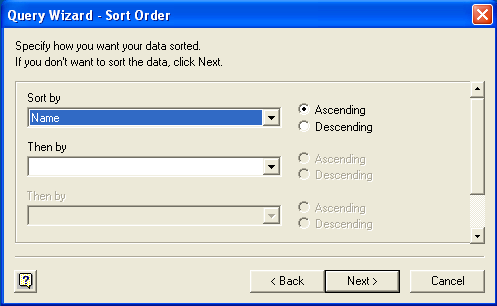
-
Select the destination for your query. You can select to return the data Microsoft Excel, where you can choose a worksheet and cell where the data will be inserted; you can continue to view the query and results within Microsoft Query, where you can edit the SQL query and further filter and sort the information returned; or you can create an OLAP Cube from the query, which can then be used directly within Microsoft Excel. Click Finish.
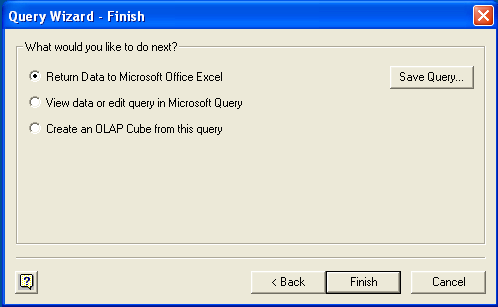
The same process can be used to import data into a Word document, where the data will be inserted as a table. This can be used for mail merge purposes (where the field data is read from a Word table), or where you want to include data and reports within a report or other document.
[+/-]
You can use MySQL database with Microsoft Access using Connector/ODBC. The MySQL database can be used as an import source, an export source, or as a linked table for direct use within an Access application, so you can use Access as the front-end interface to a MySQL database.
To export a table of data from an Access database to MySQL, follow these instructions:
-
When you open an Access database or an Access project, a Database window appears. It displays shortcuts for creating new database objects and opening existing objects.
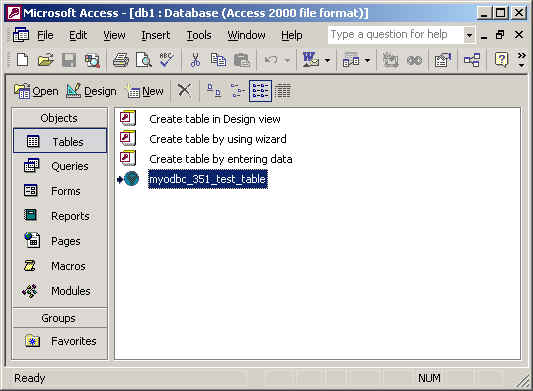
Click the name of the
tableorqueryyou want to export, and then in theFilemenu, selectExport.-
In the
Export Object Typedialog box, in theObject nameToSave As Typebox, selectODBC Databases ()as shown here: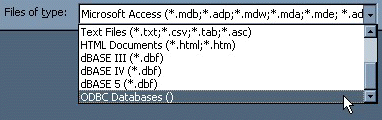
In the
Exportdialog box, enter a name for the file (or use the suggested name), and then selectOK.The Select Data Source dialog box is displayed; it lists the defined data sources for any ODBC drivers installed on your computer. Click either the File Data Source or Machine Data Source tab, and then double-click the Connector/ODBC or Connector/ODBC 3.51 data source that you want to export to. To define a new data source for Connector/ODBC, please Sección 25.1.3.2, “Configuring a Connector/ODBC DSN on Windows”.
Microsoft Access connects to the MySQL Server through this data source and exports new tables and or data.
To import or link a table or tables from MySQL to Access, follow these instructions:
Open a database, or switch to the Database window for the open database.
To import tables, on the
Filemenu, point toGet External Data, and then clickImport. To link tables, on the File menu, point toGet External Data, and then clickLink Tables.In the
Import(orLink) dialog box, in the Files Of Type box, selectODBC Databases (). The Select Data Source dialog box lists the defined data sources The Select Data Source dialog box is displayed; it lists the defined data source names.If the ODBC data source that you selected requires you to log on, enter your login ID and password (additional information might also be required), and then click
OK.Microsoft Access connects to the MySQL server through
ODBC data sourceand displays the list of tables that you canimportorlink.Click each table that you want to
importorlink, and then clickOK. If you're linking a table and it doesn't have an index that uniquely identifies each record, Microsoft Access displays a list of the fields in the linked table. Click a field or a combination of fields that uniquely identifies each record, and then clickOK.
Use the following procedure to view or to refresh links when the structure or location of a linked table has changed. The Linked Table Manager lists the paths to all currently linked tables.
To view or refresh links:
Open the database that contains links to tables.
On the
Toolsmenu, point toAdd-ins(Database Utilitiesin Access 2000 or newer), and then clickLinked Table Manager.Select the check box for the tables whose links you want to refresh.
Click OK to refresh the links.
Microsoft Access confirms a successful refresh or, if the
table wasn't found, displays the Select New
Location of <table name> dialog box in which
you can specify its the table's new location. If several
selected tables have moved to the new location that you
specify, the Linked Table Manager searches that location for
all selected tables, and updates all links in one step.
To change the path for a set of linked tables:
Open the database that contains links to tables.
On the
Toolsmenu, point toAdd-ins(Database Utilitiesin Access 2000 or newer), and then clickLinked Table Manager.Select the
Always Prompt For A New Locationcheck box.Select the check box for the tables whose links you want to change, and then click
OK.In the
Select New Location of<table name> dialog box, specify the new location, clickOpen, and then clickOK.
Ésta es una traducción del manual de referencia de MySQL, que puede encontrarse en dev.mysql.com. El manual de referencia original de MySQL está escrito en inglés, y esta traducción no necesariamente está tan actualizada como la versión original. Para cualquier sugerencia sobre la traducción y para señalar errores de cualquier tipo, no dude en dirigirse a mysql-es@vespito.com.
