- 24.1.4 Connector/ODBC 例
- 24.1.4.1 Connector/ODBC アプリケーションの基本ステップ
- 24.1.4.2 Connector/ODBC を介する MySQL データベースとの接続のステップガイド
- 24.1.4.3 Connector/ODBC と サード パーティー ODBC ツール
- 24.1.4.4 Microsoft Access で Connector/ODBC を使用する
- 24.1.4.5 Microsoft Word または Excel で Connector/ODBC を使用する
- 24.1.4.6 Crystal Reports で Connector/ODBC を使用する
- 24.1.4.7 Connector/ODBC プログラミング
[+/-]
Connector/ODBC を使用して、Microsoft Access で MySQL データベースを利用することができます。MySQL データベースは Access アプリケーション内で、インポート元、エクスポート元、または直接使用のためにリンクされたテーブルとして利用できるので、Access を MySQL データベースへのフロントエンド インターフェイスとして使うことができます。
データのテーブルを Access データベースから MySQL にエクスポートするには、次の手順に従ってください :
-
Access データベース、もしくは Access プロジェクトを開くと、Database ウィンドウが出現。新しいデータベース オブジェクトの作成、そして既存のオブジェクトのオープンのショートカットが表示される。
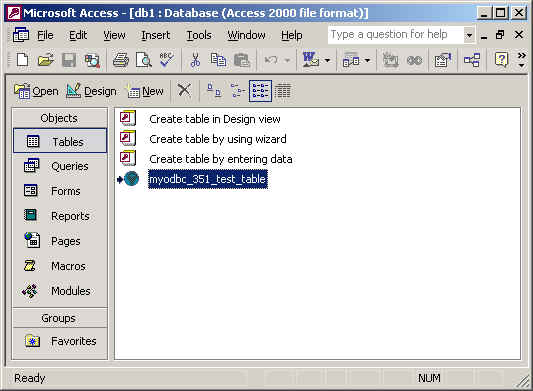
エクスポートしたい
tableもしくはqueryの名前をクリックし、FileでExportを選択。-
Export Object Typeダイアログ ボックスのObject nameToSave As Typeボックスで、下記のようにODBC Databases ()を選択 :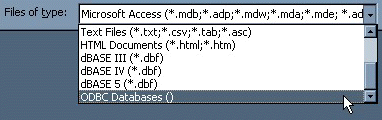
Exportダイアログ ボックスにファイル名 ( もしくは提示される名前を使用 ) を入力し、OKを選択。Select Data Source ダイアログボックスが出現。コンピュータにインストールされたすべての ODBC ドライバの、定義されたデータソースがリストアップされる。File Data Source もしくは Machine Data Source タブをクリックし、エクスポートしたい Connector/ODBC か Connector/ODBC 3.51 のデータソースをダブルクリックする。Connector/ODBC の新たなデータソースを定義するには、項24.1.3.2. 「Windows での Connector/ODBC DSN の構成」 を参照。
Microsoft Access がこのデータソースを介して MySQL サーバに接続し、新しいテーブル、そしてまたはデータをエクスポートします。
テーブルを MySQL から Access にインポートするには、次の手順に従ってください :
データベースを開くか、Database ウィンドウに切り替えてデータベースを開く。
テーブルをインポートするには、
FileメニューでGet External Dataを選び、Importをクリック。Importダイアログ ボックスの Files Of Type ボックスで、ODBC Databases () を選択。定義されたデータソースをリストアップした、The Select Data Source ダイアログ ボックスが表示される。選択した ODBC データソースにはログインが必要な場合は、ログイン ID とパスワード (場合によってはその他の情報も ) 入力し、
OKをクリック。Microsoft Access が
ODBC data sourceを介して MySQL サーバに接続し、importが可能なテーブルのリストを表示する。importしたい各テーブルをクリックし、OKを押す。
Microsoft Access データベース内のテーブルと、 MySQL データベース内のテーブルをリンクすることで、Microsoft Access を MySQL データベースのフロントエンドとして使うことができます。Access のテーブルでクエリが要求された場合、ODBC を使って MySQL でクエリが実行されます。
テーブルのリンクを作成 :
MySQL にリンクしたい Access Database を開く。
-
File から、Get External Data->Link Tables を選択。
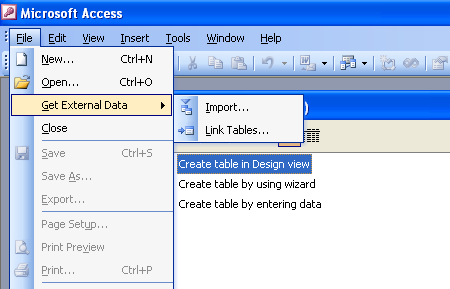
ブラウザで、Files of type ポップアップから ODBC Databases () を選択。
-
Select Data Source ウィンドウで既存の DSN を、File Data Source か Machine Data Source から選ぶ。または、New... ボタンで新たな DSN を作成することもできる。DSN の作成については、項24.1.3.2. 「Windows での Connector/ODBC DSN の構成」 を参照。
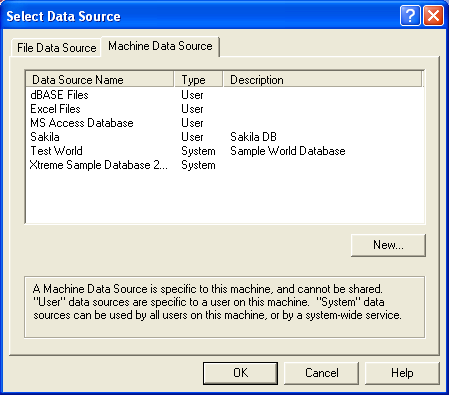
-
Link Tables ダイアログで、MySQL データベースからひとつ以上のテーブルを選択。リストから選択した各テーブルに対してリンクが作成される。
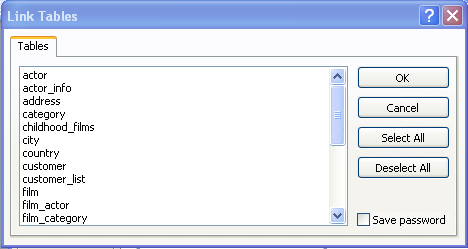
-
Microsoft Access が自動的にテーブルからユニーク レコード識別子を決定しない場合、ソース テーブルの各横列をユニークに特定するため、各カラム、もしくはカラムのコンビネーションの確認が要求されることがある。使用したいカラムを選び、OK を選択する。
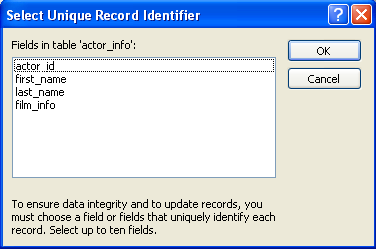
プロセスが完了すれば、Access データベースでするように、リンクされたテーブルにインターフェイスやクエリを作成することができます。
リンクしたテーブルのストラクチャやロケーションが変わった場合は、次のプロシージャを使用して閲覧するか、リンクをリフレッシュします。Linked Table Manager が、現在リンクされているすべてのテーブルへのパスをリストアップします。
リンクの閲覧もしくはリフレッシュ :
MySQL テーブルへのリンクを含むデータベースを開く。
Toolsメニューで、Add-ins( Access 2000 以降ではDatabase Utilities) を指定し、Linked Table Managerをクリック。リフレッシュしたいリンクがあるテーブルのチェックボックスをクリック。
OK をクリックし、リンクをリフレッシュ。
Microsoft Access
がリフレッシュの成功を確認し、テーブルが見つからなかった場合は、Select
New Location of < テーブル名 >
ダイアログ
ボックスが表示されて、そのテーブルの新たなロケーションを特定することができます。複数の選択されたテーブルが、特定した新たなロケーションに移された場合、Linked
Table Manager
が、選択されたテーブルのすべてのロケーションを検索し、すべてのリンクを一度にアップデートします。
リンクされたテーブル グループのパス変更 :
テーブルへのリンクを含むデータベースを開く。
Toolsメニューで、Add-ins( Access 2000 以降ではDatabase Utilities) を指定し、Linked Table Managerをクリック。Always Prompt For A New Locationチェックボックスを選択。リフレッシュしたいリンクがあるテーブルのチェックボックスをクリックし、
OKを押す。Select New Location of< テーブル名 > ダイアログ ボックスで、新しいロケーションを指定してOpenをクリック、そしてOKを押す。
